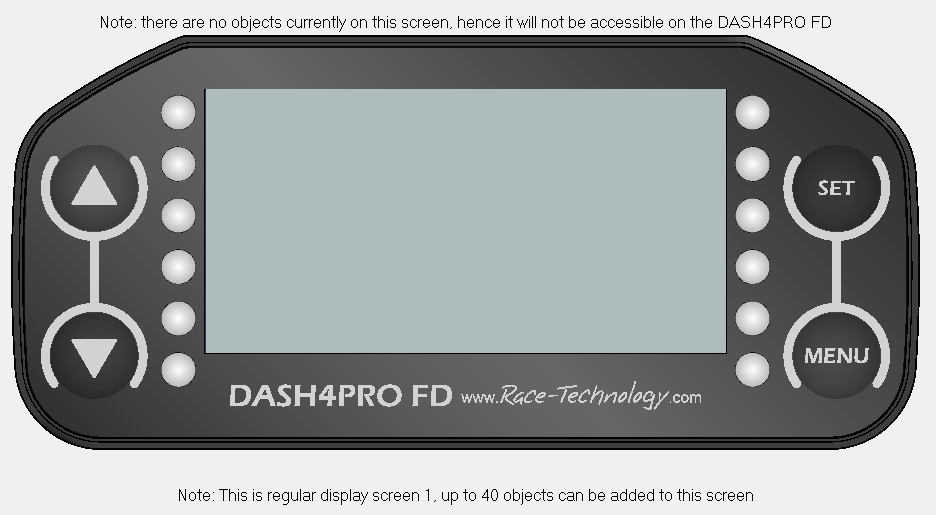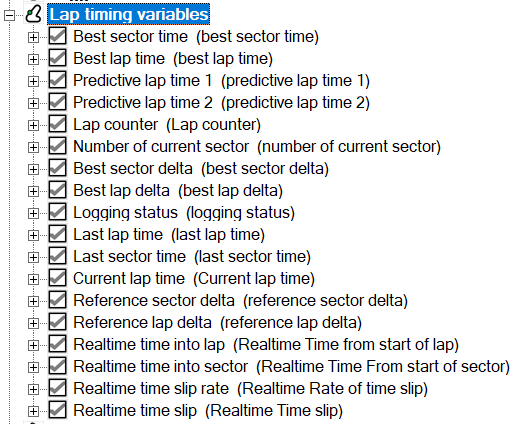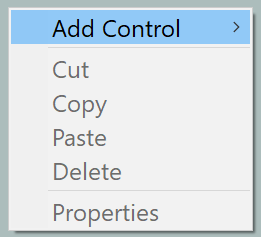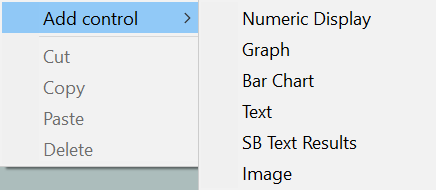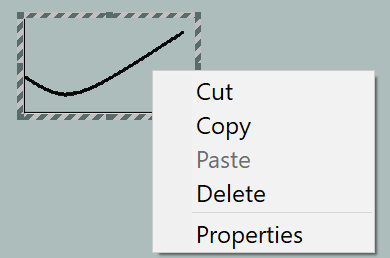Design area
The design area allows you to configure twelve design screens of the DASH4PRO FD display unit.
You can toggle between the design screens using the "Screen" menu.
- There are 12 screens available on the device (10 data screens, 1 lap and 1 sector screen)
- Each screen can display up to 40 controls.
- All available controls and variables can be used to configure the 10 data screens.
- "Lap" and "Sector" screens can be designed with "Numeric display", "Text" and "Image" controls and only lap timing variables are allowed to use with the above mentioned controls.
Adding and arranging controls
To add a control to a screen:
1. First select the screen using the Screen menu.
2. Right click on an empty area of a design area to open up a menu containing the following menu items:
Expand the
Add control menu add a control to the design area.
3. If you right click on body of a control, it will enable the Cut, Copy, Delete and Properties options.
This option allows you to "Cut" the control, removing it from the design area and storing it for later use.
This option allows you to make a copy of the control for use elsewhere without removing it.
This menu will be enabled once either “cut” or “copy” options have been used. By selecting Paste, you can copy the selected item to the current location of the mouse pointer.
This option will delete the current control.
This option will open up a window displaying the properties of the current control. These properties may be edited via this window.
For information on editing control properties refer control properties section.
Relocating and resizing controls using the mouse
- Mouse can be used to relocate all controls.
- However resizing can be only possible with Graph, Bar Chart and SB Text results controls.
- Both Height and width of the Graph control and SB Text results can be changed.
- Only the width of the Bar chart can be changed.
To resize a control, place the mouse cursor over a corner of the control. When resizing handle appears (arrow with heads in both sides), click left mouse button and drag until the control resized to the desired size.