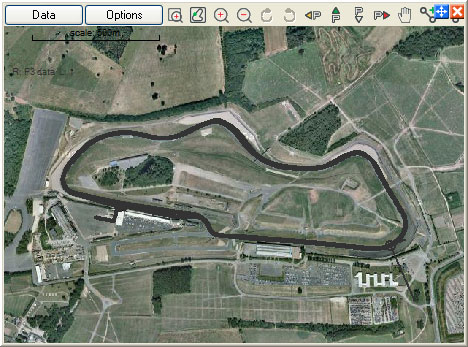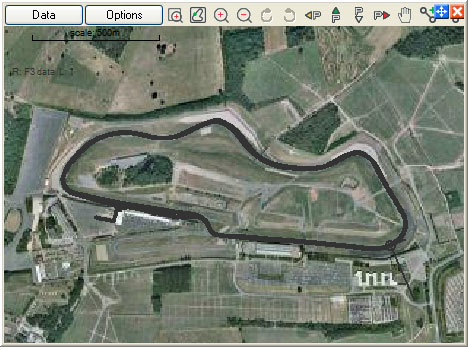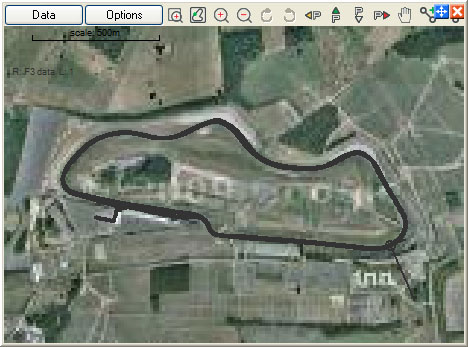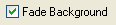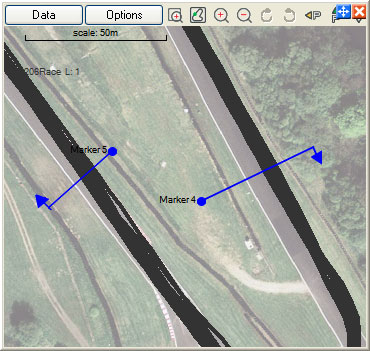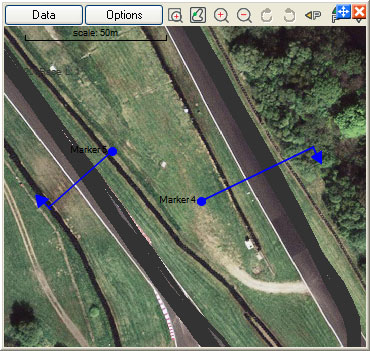Downloading Maps as Background
“Download map as background” option in the track map options dialog allows you to set the satellite or aerial photograph of the track area as your track map background.
To download a map as the background:
1. Open the track map options dialog by clicking on the Options button at the top left corner of the track map window.
2. Select the Download map as background option.
3. Select the image quality of the background images to be downloaded.
- Best quality - This option results best quality images as background, but takes more time to download images with a slower internet connection.
- Normal - This is the default quality setting and suitable for most users.
- Lower quality - This option results the fastest download time, but image quality is less than the other two options.
Since download time depends on the speed of the Internet connection, you are advice to choose the quality setting most appropriate to you.
4. Select the Map Type (Satellite or Street) .
5. Press close button to close the dialog and apply the changes. Background image will be downloaded from the internet and track map will be positioned on the image using the GPS data.
Following figures illustrate a track map with different image quality settings:
Best quality:
Normal quality:
Lowest Image quality:
Force new download
If this is enabled then it forces the program to download the map from the Internet instead of using the maps that are already stored (cached) on the PC hard drive. If you think that the locally stored maps are out of date, enable this option.
Fade background
Enabling this option makes the data standout from the background far better.
Please note the following points:
1. Once downloaded, background maps are cached in the users’s temp folder.
Eg. In Windows XP the user folder is
C:\Documents and Settings\Dave\Local Settings\Temp if the user name is Dave
Cached images improve the performance, because Analysis software always checks disk cache before downloading them from the internet. If you use windows or any other third party disk cleaning tool, this cache might get deleted and then it will be necessary to download images again.
2. Please note that not all areas are covered by maps. If the background image for the track you are analysing is not available, then you will be given a message informing that.
3. If you download a number of maps then there is a possibility, that it might be blocked for up to 24 hours. Most of the time this will not going to be an issue, since once downloaded, all images are cached and kept until you delete them.
4. Note that Accuracy/Fast redraw settings are only apply for the track map. however when the track map has smoothed corners and edges it will aligned properly with the actual track.
5. GPS Position accuracy is typically only about 10-20 meters in most areas of the world. If the Track map and the background map are not sitting squarely upon one another due to GPS inaccuracies use the map offset feature to adjust it.
Map offset feature is described in the following knowledge base article: