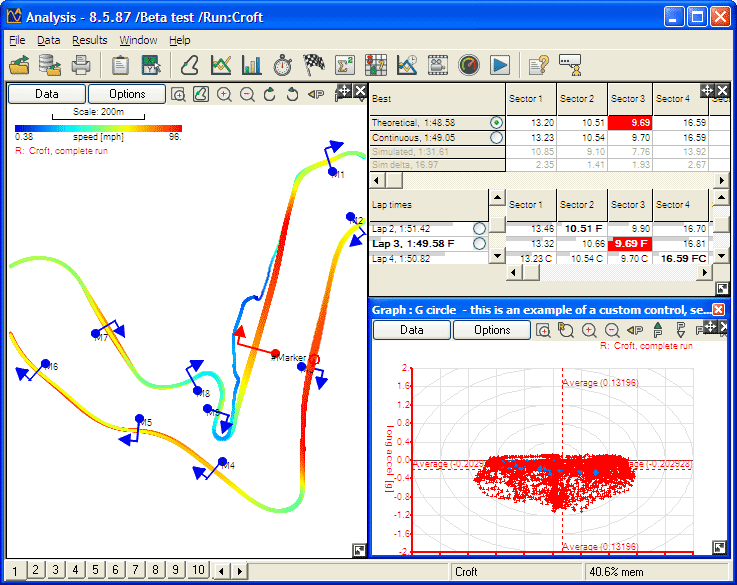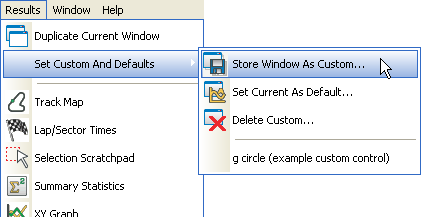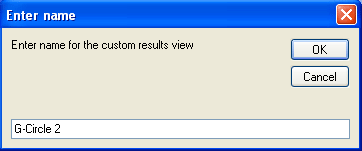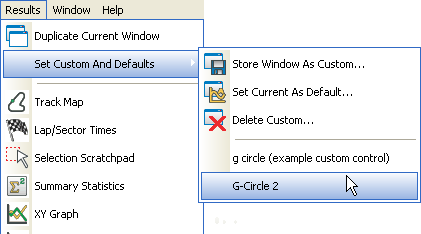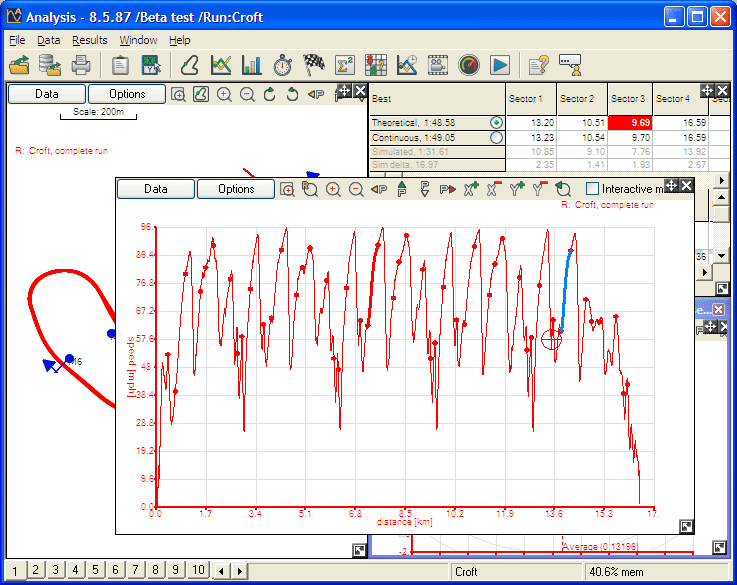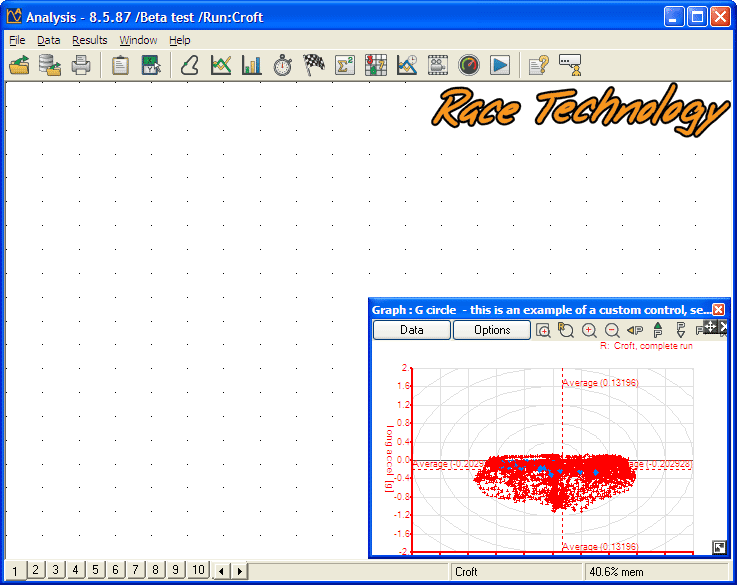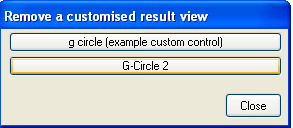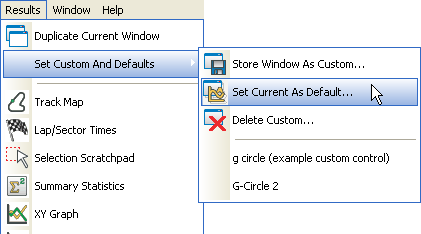Custom And Default Windows
In Version 6 of the software, the different analysis tools will have default settings, i.e. every time you click the track map button, it will open with the same settings. It is possible to save your personal preferences for the different windows for later or default use. This means that you can make your windows open to your preferences, this will also save the position and size of the window. By saving the window to a custom, you can "stick" the options you have chosen to a personalised name, and place the window on the Set Custom And Defaults menu.
Once you have set up your window to your preferences, in this example, a G-circle 2 graph;
to save the window, make sure it is selected, then go to > Results > Set Custom And Defaults > Store Window As Custom....
Clicking this will prompt you with a dialog asking you to enter a name for your custom window:
Once you have entered the name and clicked OK, the name of the custom window will be added to the list below the separator in the > Results > Set Custom And Defaults menu:
Now when you click on the XY Graph button the toolbar, it will open up the window as per the default settings:
But when you click on the custom window you labelled through the menu, you will be presented with your window in the same place you saved it, with the same settings. Please note that the software will take into account resizing of the main window:
To remove a custom window, go to > Results > Set Custom And Defaults > Delete Custom... and select the custom window you wish to delete:
Please note that you cannot undo a > Results > Set Custom And Defaults > Delete Custom... and if you wish to use the window again, you must set it up.
To set the current window layout as the default for that type of window, highlight the window, and go to > Results > Set Custom And Defaults > Set Current As Default...:
Every time you open the same window type, it will be set to the settings you just saved.