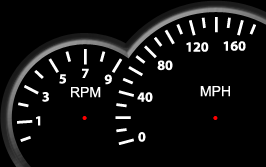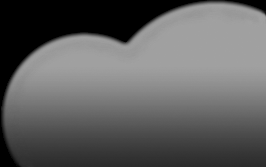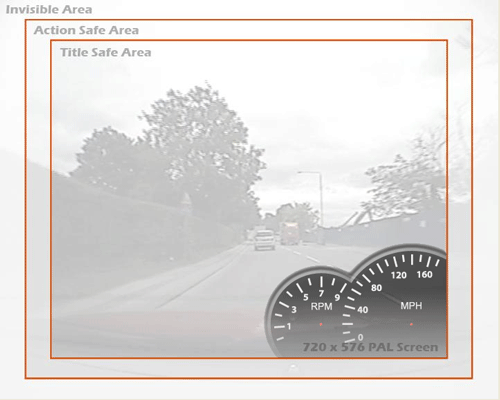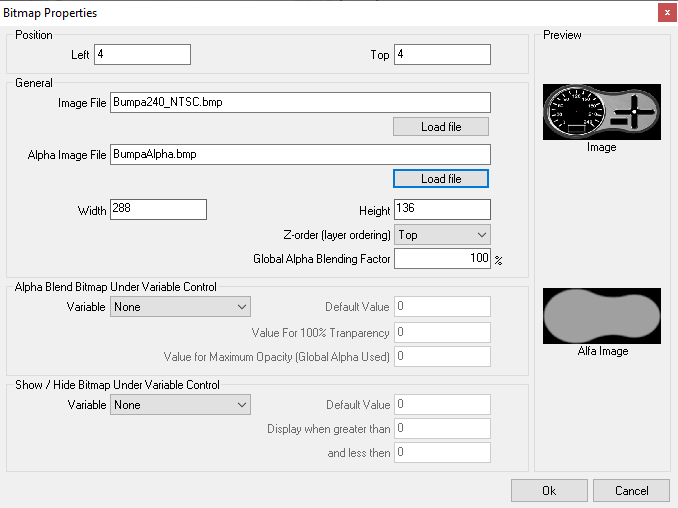Bitmap properties form
Bit map control is used insert bit map images into the layout. This control can be used in several ways.
- Bitmap controls are used with Analogue dials, bar graphs, and Digital displays to create more attractive Dials, Bar graphs etc.
- To include your company name or logo into the layout
- Display or hide an image based on a value of a variable. For an example you can display a warning when you exceed a given speed limit and hide it when you are below that limit.
- Change the transparency of a Control based on a variable value.
Note that more than one bitmap control can be included into a layout.
Bitmap control requires two images to be added which are in same size, one is called Image and other is called Alpha image. Following section describes why you need to use two images instead of one for this control.
Why two images are used in bitmap control
You may need not to show every part of a bitmap image. For example consider the following image.
If this image is added to the overlay as it is, it will look like this:
The black areas outside the dial control need to be removed and it needs only the dial control displayed on the overlay. To remove the unwanted areas of the above image while keeping the dial control area visible, you should use a special image called alpha image.
Note that alpha image is same size as the above image. Combination of both images results an image that keeps only the useful parts of the normal image.
Alpha images are greyscale images which are composed exclusively shades of grey. Note that not only the black areas are removed from the bitmap image. Ash coloured areas are blended with background image of the design window resulting semi-transparent look. You can find more technical explanation of alpha blending here.
There are several bitmaps with their alpha images are stored in the following folder:
Program Files (x86)\RaceTechnologyV10\Video4_Configuration\ExampleGraphics
Both PAL and NTSC images are provided. So you need not create your own images and alpha images unless there is a special need.
Using the Bitmap control
Adding Bitmaps
Using General Properties section in the Bit map properties window, you can add bitmap images (.bmp) with the associated alpha images.
Following properties should be set as follows:
Left and Top (textbox) – These are the coordinates of the left and top border of the control. Please note that top coordinate must be divisible by 2; if it is not software will automatically adjust it to the nearest even number.
Image File – This displays an image file to be loaded into the bitmap control. Special images files that are provided with the application should be used for this purpose. Only Windows bitmap files (.bmp) are supported.
Alpha Image – A special image that has been provided with the ‘Image File’ should be used for this purpose. The alpha image is required in order to overlay the image over the video. Only windows bitmap files (.bmp) are supported.
Width and Height (textbox) – This read only properties display the width and height of the bitmap Image.
- Width of the image must be divisible by 8; if it is not software will automatically adjust the width.
- Height of the image must be divisible by 2; if it is not software will automatically adjust the height.
Z-order (combo box) – this property determines whether bitmap control should be displayed on top or bottom relative to the other controls placed on the overlay. Two values are allowed.
- Bottom – Control will be placed at the bottom of all controls
- Top - Control will be placed on top of all controls.
Global Alfa blending factor (textbox) – This specifies the transparency of the bitmap image control in the final video. Values may range from 100 (opaque) to 0 (invisible)
Changing Transparency based on a Variable
You can let the transparency of the bitmap image to be changed based on a value of a variable. Properties in the Alpha blend bitmap under variable control section should be configured for this.
Variable (combo box) – selected variable’s value will be used to determine the transparency of the control.
Default Value (textbox) – this is the default value of the variable assumed at start-up (when the overlay file is loaded).
Value for 100% transparency (textbox) – if the value of the variable goes below this value the image will become transparent (invisible).
Value for maximum opacity (textbox) - When variable is reached to this value or goes beyond, bitmap control will have its maximum opacity. Note that the maximum opacity is the value you have set for Global Alfa Blending Factor property in the General Properties section.
Show/Hide Bitmap based on a variable value
Variable (combo box) – This allows you to select the variable based on which the control will be shown or hidden. This property can be changed by dragging and dropping the appropriate variable from the variables pane and into the body of the control in the design area.
Default value (textbox) – This is the default value assigned to the input variable. If this value lies between ‘Display when greater than’ and ‘And less than ' the control will be displayed at star-up. Otherwise the control will be hidden at start-up.
Display when greater than (textbox) – if the value of the variable is greater than this value, the control is shown. Otherwise the control is hidden.
And less than (textbox) – if the value of the variable is less than this value, the control is shown. Otherwise the control is hidden