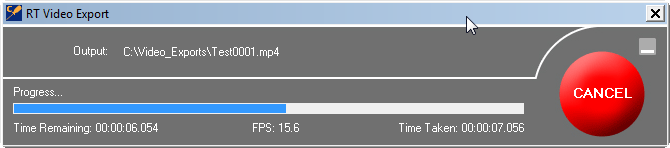Exporting a video with the overlay
1. Open “RT Video export” dialog using the menu command “File > Export As Video” or click the  button on the tool bar.
button on the tool bar.
2. “RT Video export” can hold a list of up to 10 overlays at once and they are listed in ‘Select Overlay” drop down.
You can alter this list (add, replace) to have a list of most often used overlays.
In the next steps you are going to add your overlay to this list.
3. Click “Customise overlay” button to open the “Video overlay designer” application.
4. Selecting a “Screen” for the overlay
Note: Screen is a placeholder that can hold any factory or user designed overlay.
- Open the “’Screen” menu and select an empty screen.
- Check mark
 will appear in-front of the selected screen name.
will appear in-front of the selected screen name.
5. To enable the selected screen, select the “Enable screen” option:
6. Assigning the overlay you designed to a screen
7. Saving the screen and exiting from “Video overlay designer”
You have just finished assigning your overlay file to an empty screen:
Click Exit

button or use the menu command “File -> Exit” to exit from the Video overlay designer.
When prompted, select the “Save and Exit” option:
8. Check the “Select overlay” drop down list in the Video export dialog again.
a) Select that overlay “8. My first video overlay (user)” from the list
b) Video start and end selection previews will get updated with the selected overlay. (sometimes previews may get partially updated, but it has no effect on the final output)
| a) Select the overlay
|
| b) Updated previews
|

| 
| 
|
9. Change other video export settings as follows:
| a)
| Select the start and end of the video export using the scroll bars
| 
|
| a)
| Select the output video's resolution and bit rate
| 
|
| c)
| Select the location for the output file
| 
|
10. To start the Video export press “Go”  button.
button.
The Video export dialog will be resized to show the export progress:
When the exporting finishes, you can open the video location or play the generated video using RT Video playback (or any Video player that supports MP4 video format)

 button on the tool bar.
button on the tool bar.



 will appear in-front of the selected screen name.
will appear in-front of the selected screen name.







 button or use the menu command “File -> Exit” to exit from the Video overlay designer.
button or use the menu command “File -> Exit” to exit from the Video overlay designer.






 button.
button.