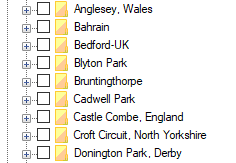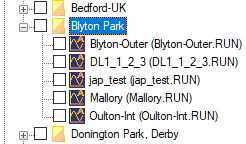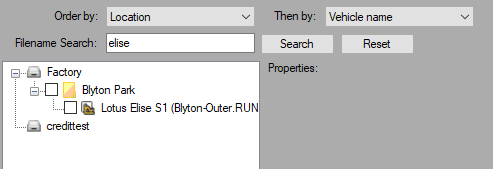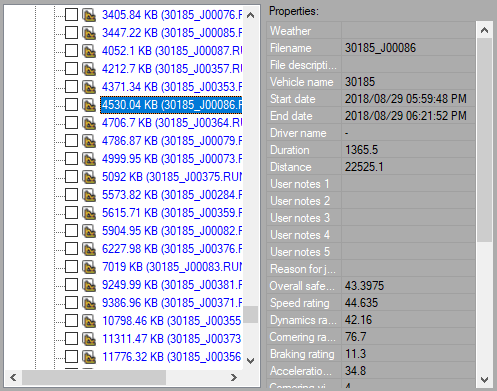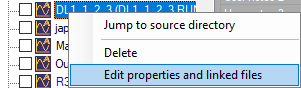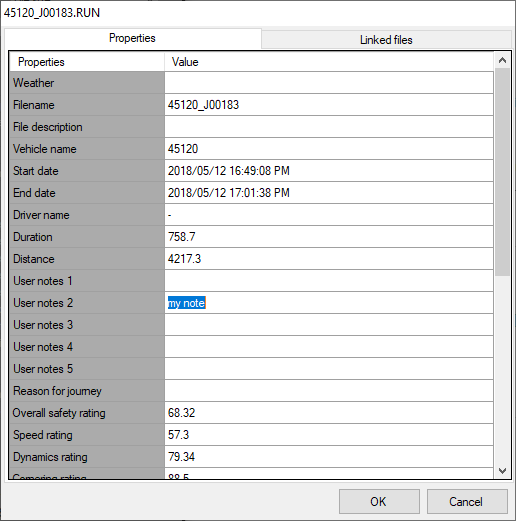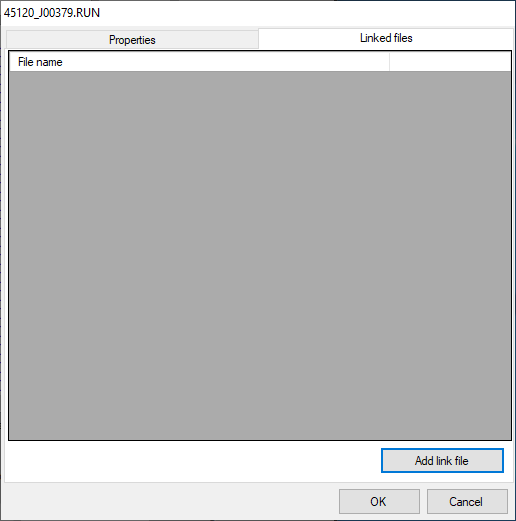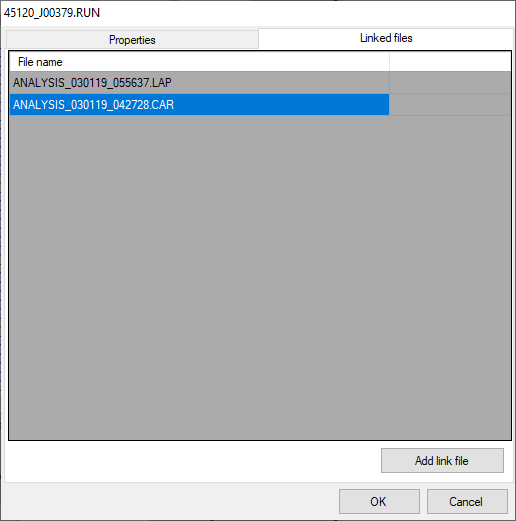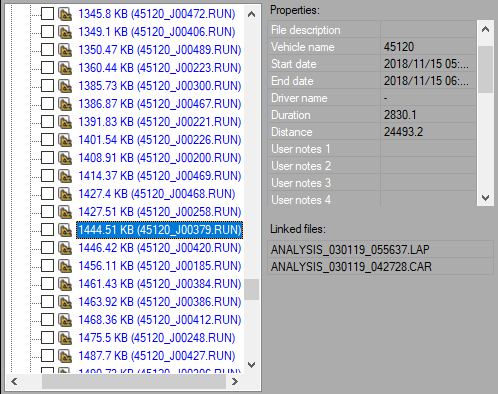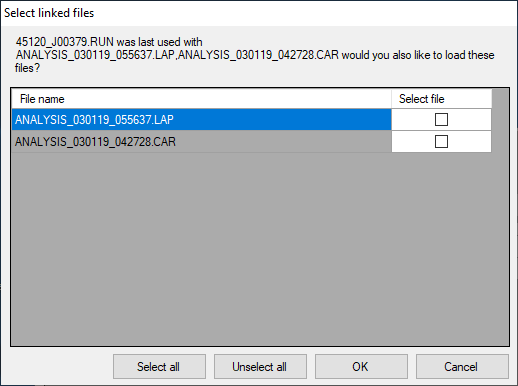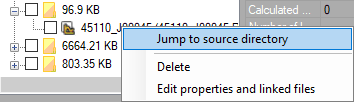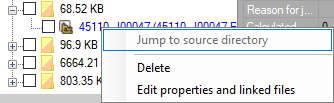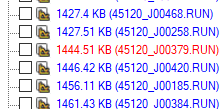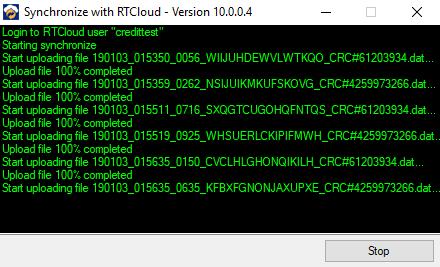RT Cloud Tab
This allows loading and saving of files directly to the RT cloud. The RT cloud is effectively a storage drive that is on the internet. It allows the user a way to store files securely, and access them from any PC.
There are 2 types of areas in the RT cloud server, factory and user accounts.
Files in the factory area are read only, files in this area include example run files, standard configuration files, reflash files etc. Even without an account these files are accessible and are regularly maintained by Race Technology.
Optionally the user can store their own files in a user account. To allow this the user need to register for a RT cloud account.
Note that the RT cloud now replaces the Run Database functionality in v8.5.
Logging in to RT cloud user account
Click the  button at the bottom. You will get a dialog box as shown below.
button at the bottom. You will get a dialog box as shown below.
Enter the username and password for the RT cloud account and click "OK". Once you are logged in the user account details will be available as below.
Downloading files from RT Cloud
Files in factory or the user account can be downloaded using the drag and drop method. Downloading multiple files can be done by selecting all of them before dragging and dropping.
Uploading files to RT Cloud
Users can upload files to their RT Cloud account using the file upload window shown above.
Click "Upload/Save" radio button at the top right to open this screen.
Use  button at the bottom right to select the file to be uploaded. Or use drag and drop
method.
button at the bottom right to select the file to be uploaded. Or use drag and drop
method.
Then enter property values for that file and click "Upload now" button to upload that file to the cloud.
File ordering options
RTCloud tab in the File Manager offers file grouping and sorting functionalities using the drop-down menus at the top.
These drop downs contain file properties. When you select a file property from the first drop down named "Order by", all files are grouped in to folders named with different values of the selected file property. For example if you select "Location" for "Order by" drop down, all files will show up in seperate directories for different locations as below.
The other drop-down is used to sort the files inside each group. In the above example if you select "Filename" for "Then by" drop down menu, the files inside each directory will be sorted according to the file name property of each RUN file.
You can use any combination of these options to easily find the file you are looking for.
Searching files
After you group and sort files by properties and if you further want to filter files that has a certain property value, use the search box and files with that keyword will be listed.
Properties and Linked Files
View properties
To view properties of a RUN file, simply left click on the file name in the file tree. This will display a list of properties in the Properties area in the right side.
Edit properties
To edit RUN file properties, right click on the file and select "Edit properties and linked files" from the menu.
Select Properties tab and edit the properties values using the input boxes in the Values column and click "OK" to save and close the window.
Link files
Users can link certain files to the files in RT cloud. (i.e.linking configuration files to RUN files)
For this, open "Edit properties and linked files" window and select "Linked files" tab. Then click the "Add link file" button shown below.
File open dialog window will now appear. Select the file to be linked and click "Open".
Multiple files can be linked by repeating the above step and once all necessary files are added, click "OK" to close the window.
Now the linked files will be shown below the Properties section when you select that RUN file.
Downloading link files
When downloading a RUN file that has other files linked to it, you will be promped with this dialog to select the linked files:
Select which ever that needs to be downloaded and click "OK" to download the files.
Removing link files
There will be a "Remove link" option available next to each linked file in the "Linked files" tab.
Jump to source
When a file in the cloud is also available in the local PC, the file name is shown in black colour and the "Jump to source directory" option is availble in the right click menu. This opens the folder where the local copy is located.
If a file in the cloud has not been downloaded before and not available in the local PC, file name is shown in blue colour and the right click menu option "Jump to file directory" option is disabled.
If a file name is shown in red colour, it means that file is currently being uploaded to the cloud from a RTLIVE device.
Synchronise RTCloud
All pending upload files will be uploaded to the cloud in the background when the File Manager window is closed.

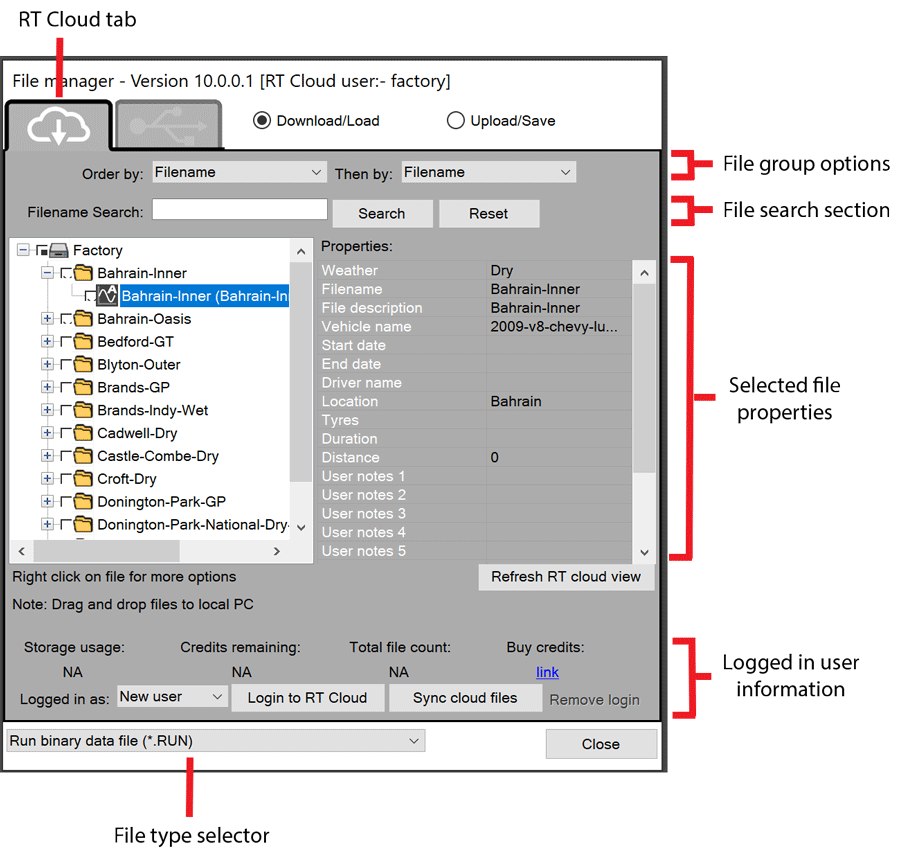
 button at the bottom. You will get a dialog box as shown below.
button at the bottom. You will get a dialog box as shown below.
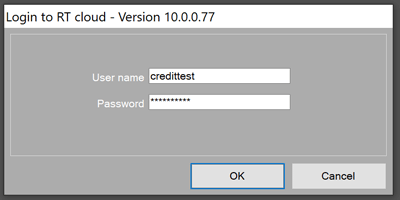
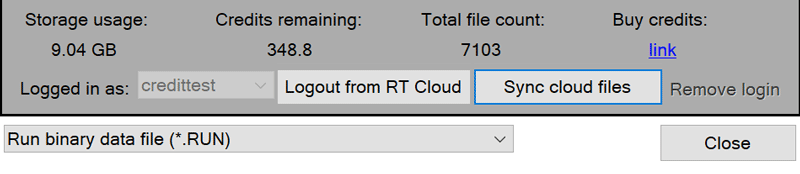
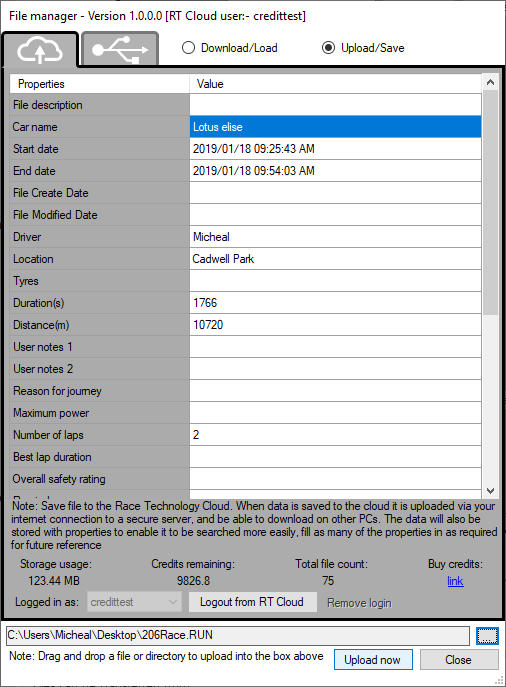
 button at the bottom right to select the file to be uploaded. Or use drag and drop
method.
button at the bottom right to select the file to be uploaded. Or use drag and drop
method.